开启 WSL2 安装 Ubuntu
什么是 WSL
适用于 Linux 的 Windows 子系统可让开发人员按原样运行 GNU/Linux 环境 - 包括大多数命令行工具、实用工具和应用程序 - 且不会产生传统虚拟机或双启动设置开销。
然而现在出的 WSL2 是基于 Hyper-V 虚拟机的…
什么是 WSL 2
WSL 2 是适用于 Linux 的 Windows 子系统体系结构的一个新版本,它支持适用于 Linux 的 Windows 子系统在 Windows 上运行 ELF64 Linux 二进制文件。 它的主要目标是提高文件系统性能,以及添加完全的系统调用兼容性。
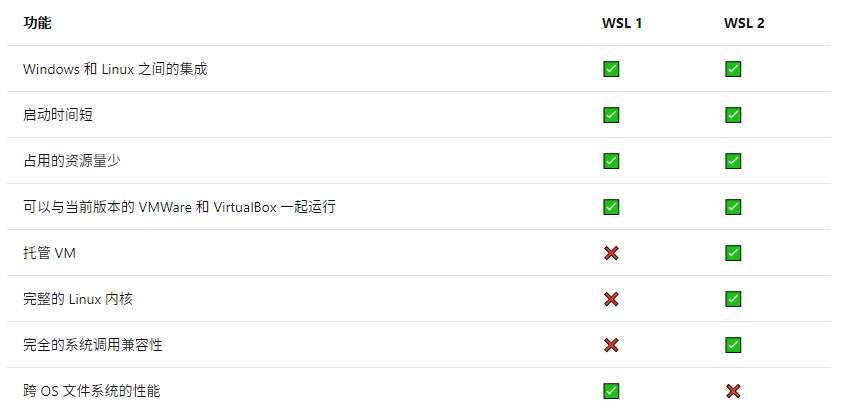
wsl1 其实感觉速度更快,和 windows 共享网络,而且没有文件系统的限制。
然而 wsl1 不是完整 Linux 内核,不支持 Docker。如果你只是要一个 Linux 环境可以考虑使用 wsl1 。
安装
启用 Windows-Subsystem-Linux
在 控制面板-程序- 启用或关闭 Windows 功能 中勾选 适用于 Linux 的 Windows 子系统 以及 虚拟机平台(wsl2 需要)
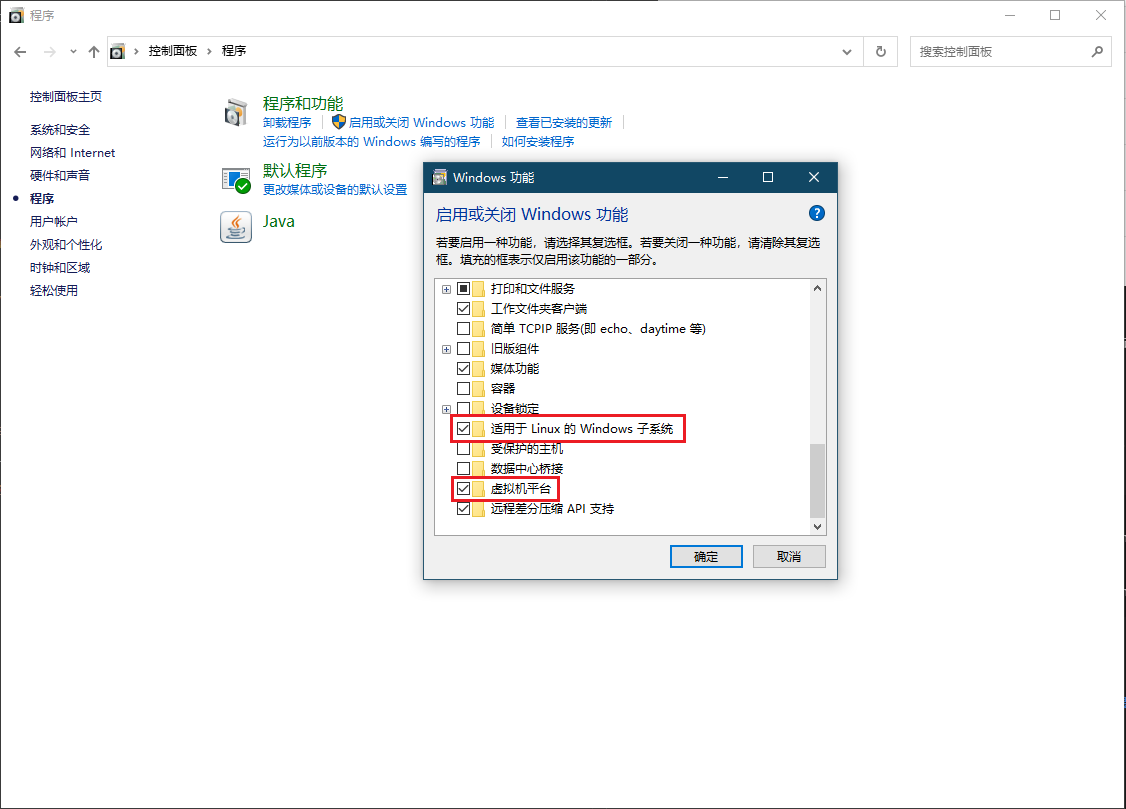
或者通过命令行(管理员身份)执行:
# 适用于 Linux 的 Windows 子系统
dism.exe /online /enable-feature /featurename:Microsoft-Windows-Subsystem-Linux /all /norestart
# 虚拟机平台
dism.exe /online /enable-feature /featurename:VirtualMachinePlatform /all /norestart
完成后需要重启电脑。
更新内核
目前版本的 Win10 需要手动更新 WSL2 内核,前往 下载适用于 x64 计算机的最新 WSL2 Linux 内核 下载 msi 文件手动更新。
ARM 平台前往 下载适用于 ARM64 计算机的最新 WSL2 Linux 内核
设置 wsl 默认版本
通过命令行(管理员身份)执行:
wsl --set-default-version 2
让未来的 Linux 都默认以 WSL2 形式安装。
现有 WSL 虚拟机也可以通过:
# 获取现有 wsl 版本信息
wsl --list --verbose
# 将现有发行版转化为制定版本
wsl --set-version <distribution name> <versionNumber>
升级到 WSL2 。
安装 Linux 系统
当前有两种方式可选,通过微软商城一键安装或者通过wsl命令手动安装。
a. 微软商城安装
打开 Microsoft Store,搜索 wsl 即可获取可用 Linux 发行版。
现在支持的发行版有:
- Ubuntu 16.04 LTS
- Ubuntu 18.04 LTS
- Ubuntu 20.04 LTS
- openSUSE Leap 15.1
- SUSE Linux Enterprise Server 12 SP5
- SUSE Linux Enterprise Server 15 SP1
- Kali Linux
- Debian GNU/Linux
- Fedora Remix for WSL
- Pengwin
- Pengwin Enterprise
- Alpine WSL
下载完成后,点击图标进入,首次使用会需要几分钟执行安装。
完成安装后,设置 Ubuntu 用户名(非 root)及密码,正式开启 Ubuntu 系统。

b. 手动安装(推荐)
当前 Ubuntu 官方提供多个版本的镜像:
- Ubuntu Desktop——桌面版,带GUI界面和常用软件,大约3G;
- Ubuntu Server——服务器版,默认不带GUI,大约1G;
Ubuntu Cloud——云版,相比服务器版更精简,大约450M;- Ubuntu Core——为树莓派等嵌入式设备打包的特殊版本,最轻,大约300M;
这里我们选择云版镜像。
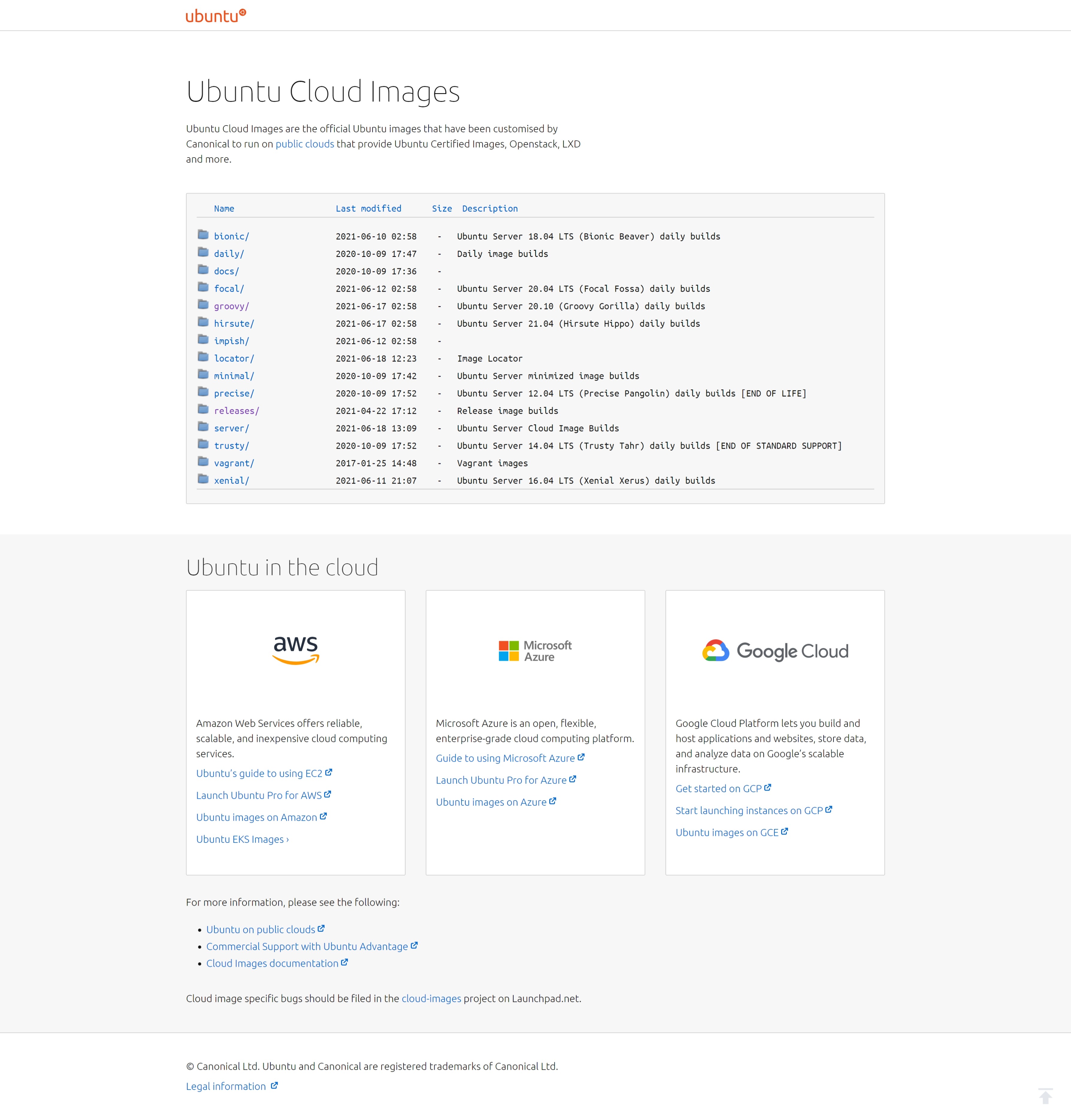
前往 Ubuntu Cloud Images 官方镜像站, 下载镜像。
以 Ubuntu 20.10 LTS 为例,
以 wsl为关键字,找到 AMD 或 ARM 平台对应镜像文件,下载。
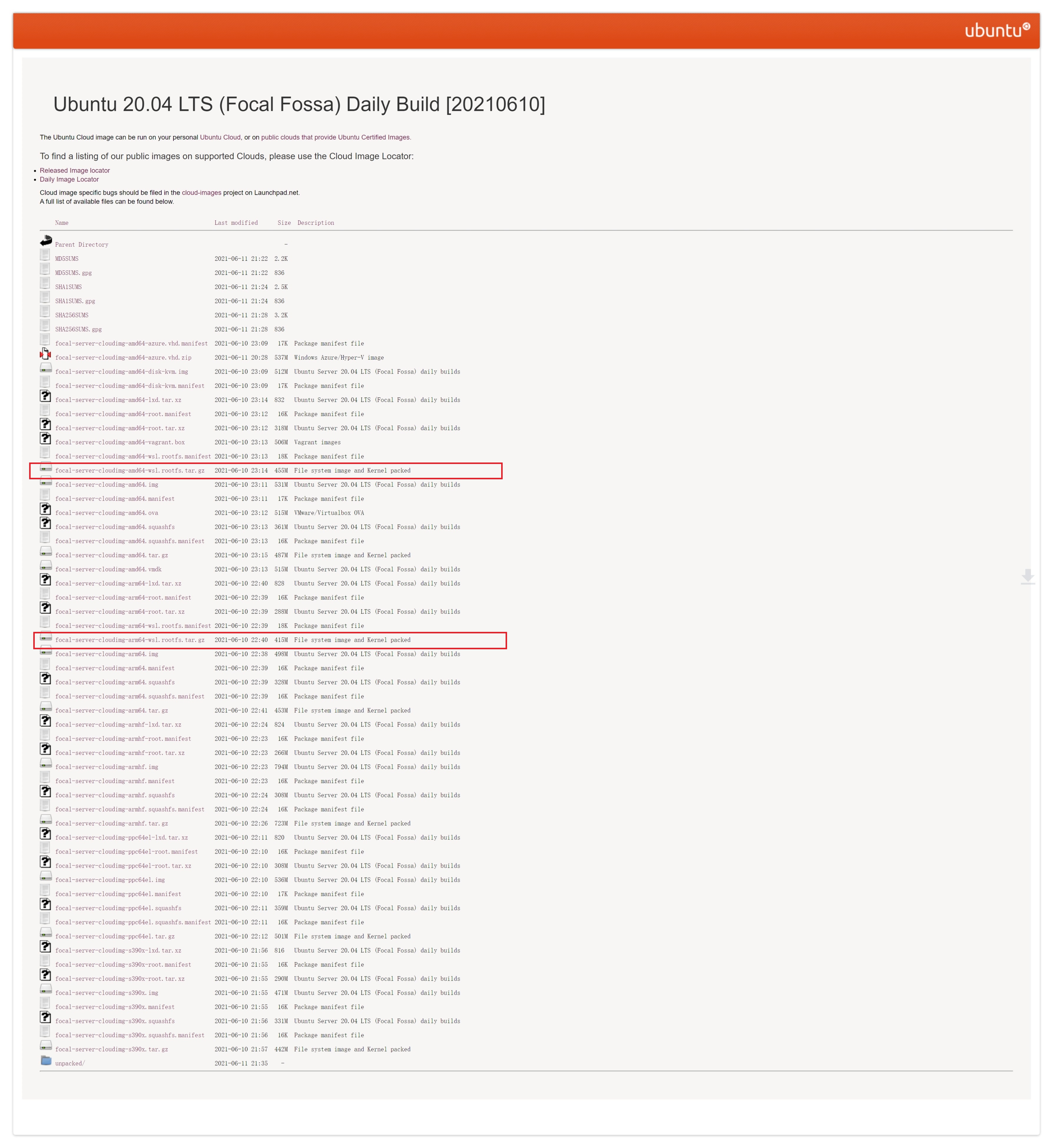
之后通过命令
wsl --import {名称} "{安装位置}" "{镜像位置}"
安装系统,注意路径的双引号不要省略。
常用操作
wsl 命令
wsl --shutdown立即终止所有正在运行的发行版和 WSL 2 轻型工具虚拟机wsl -t <发行版>终止指定的发行版wsl -l列出发行版wsl -l -v列出发行版及其版本信息wsl -s <发行版>将发行版设为默认wsl --export <发行版> <文件名>将发行版导出到 tar 文件wsl --import <发行版> <安装位置> <文件名> [选项]将指定的 tar 文件作为新发行版进行导入
注意,导入导出发行版会导致无法从 Microsoft 应用管理中管理或更新。
网络
WSL2 相当于独立虚拟机,而 WSL1 是和 Windows 复用同一个网络的。
然后和一般宿主机虚拟机略微相反,从 Windows 可以通过 localhost 访问 WSL 上的服务,反之则不行。
想要访问 Windows 上的服务,可以使用命令
ip route | grep default | awk '{print $3}'
或者查询 /etc/resolv.conf 中的 nameserver 获取到 Windows 宿主机的 ip,
然后通过 ip 访问。
文件系统
WSL1 的时候,文件目录位于
- Ubuntu:
%localappdata%\Packages\CanonicalGroupLimited.UbuntuonWindows_79rhkp1fndgsc\LocalState\rootfs - Ubuntu18.04:
%localappdata%\Packages\CanonicalGroupLimited.Ubuntu18.04onWindows_79rhkp1fndgsc\LocalState\rootfs
WSL2 可以直接通过 \\wsl$ 在文件管理器中查看到网络位置上的 WSL 虚拟机,Ubuntu 就是 \\wsl$\Ubuntu。
或者你可以从 WSL2 中直接打开当前目录,直接在终端里调用 explorer.exe . 就行了,非常 cool~
Windows 的磁盘在 WSL 中都表示为 /mnt/c|d|e...,可以看,但是操作还是尽量拷贝到 WSL 目录下,因为性能损失巨大。
清理磁盘空间
在 Linux 下回收文件系统上所有未使用的块:
sudo fstrim /
对于 Win10 专业版,使用如下命令压缩 WSL 虚拟机占用空间:
wsl --shutdown
optimize-vhd -Path "{安装位置\ext4.vhdx}" -Mode full
对于家庭版:
wsl --shutdown
diskpart
# 打开新的 Diskpart 窗口
select vdisk file="{安装位置\ext4.vhdx}"
attach vdisk readonly
compact vdisk
detach vdisk
exit
移动安装位置(可选)
通过商城安装的系统无法设置安装路径,使用一段时间后体积会膨胀到 10G+ , 可以通过开源工具 LxRunOffline 实现将 Linux 安装到任意位置,或者将现有 Linux 子系统移动到任意位置。
如果是命令行安装,直接 wsl --export, wsl --import 就好。
安装 LxRunOffline
Scoop 是一个 Window 命令行包管理器,可以提供类似 apt/yum 的体验。
通过 Scoop 安装 LxRunOffline 方法如下:
# 在 Powershell 中执行
set-executionpolicy remotesigned -scope currentuser
iex (new-object net.webclient).downloadstring('https://get.scoop.sh')
scoop bucket add extras
scoop install lxrunoffline
或者你可以直接下载安装二进制文件,之后运行 regsvr32 LxRunOfflineShellExt.dll 完成。
移动
# 在 Powershell 中执行
# 查看所有已安装的发行版
lxrunoffline gd
# 移动已存在发行版, 路径格式类似于 D:\wsl\Ubuntu-18.04
LxRunOffline m -n <发行版名称> -d < 路径 >
# 等待一段时间完成移动,查看发行版当前位置
LxRunOffline di -n <发行版名称>
GPU
差不多能用: